200以上 ディスプレイ 壁紙 設定 157918-ディスプレイ 壁紙 設定

動く壁紙 Wallpaper Engineを試してみたよ 近未来スライム記
PCをマルチモニターで使用している場合、「Wallpaper Engine」起動時に設定するディスプレイ画面の選択画面が出る。 壁紙をディスプレイ毎に個別で設定するか、一つの横長画像で設定するか選べるため マルチモニター環境の方でも問題無く使用出来ます 。1 「スタート」ボタンをクリックし、表示されたメニューの「設定」をクリックします。 2 「Windows の設定」画面が表示されましたら、「個人用設定」 をクリックします。 3 「個人用設定」画面が表示されましたら、以下のように壁紙の設定をし
ディスプレイ 壁紙 設定
ディスプレイ 壁紙 設定- Windows10のデスクトップの壁紙(背景)は お好みの画像ファイル(「自分で撮影した写真」「ダウンロードした画像」)や お好みの「単色」にも変更することができます。 壁紙を変更する方法はいくつかあるのでひとつずつ設定方法を紹介します。 それ スパン: マルチディスプレイ環境で複数のモニタを1枚のキャンパスとして壁紙表示します。 STEP2 おすすめのPC用デスクトップ壁紙サイト6選+α このステップでは、無料で壁紙をダウンロードできる6つのおすすめサイトと、+アルファとして壁紙の検索に便利な2つのWebサービスを

Windows10 で デュアルモニターの壁紙を設定しました 私のpc自作部屋
Windows10 でデスクトップの壁紙を変更する方法を紹介します。Windows10 では以下の3パターンで壁紙を設定できます。好きな写真、または画像単色スライドショー目次1 壁紙を変更する方法1 フォルダーに保存されている画像の一覧から背景(壁紙)に設定したい画像を選択し変更の保存をクリックします。 もし、選択した画像のサイズが画面と合わず縦横方向に伸縮している場合は、 画像の配置のプルダウンをクリック すると、背景をどのように表示させるかを選択すること 3参照から好きな画像を選択する 画像の赤い四角 で囲った部分 「参照」 をクリック。 そうするとエクスプローラーが立ち上がるので、自分の好きな画像をクリックします。 この状態だと同じ画像が複数のディスプレイの壁紙になります。 今はこんな感じの状態です。 同じ画像ではなく、ディスプレイごとに画像を変える方法を解説します。
Windows 10の背景(壁紙)を変更する手順 パソコンでずっと同じ画像を見続けると飽きてしまうことでしょう。 作業のモチベーションが上がったり、癒やされるような画像にしてみましょう。 まずはデスクトップを右クリックして、「個人用設定」をクリックします。 「設定」の「個人用設定」が開くので「背景」をクリックします。 「背景」のプルダウン デスクトップの背景(壁紙)を変更する方法を教えてください。 手順は、次のとおりです。 お使いの環境によって表示される画面が異なります。 「スタート」ボタン→「設定」の順にクリックします。 「個人用設定」をクリックします。 左側の壁紙・ディスプレイ 画面の明るさ 明るさを自動調整 バーをドラッグ OK 明るさを自動調整 をタップするたびに、設定( )/解除( )が切り替わります。 明るさを自動調整 を解除したときは、上段のバーをドラッグして調整できます。 暗くするほど
ディスプレイ 壁紙 設定のギャラリー
各画像をクリックすると、ダウンロードまたは拡大表示できます
デュアルモニター | 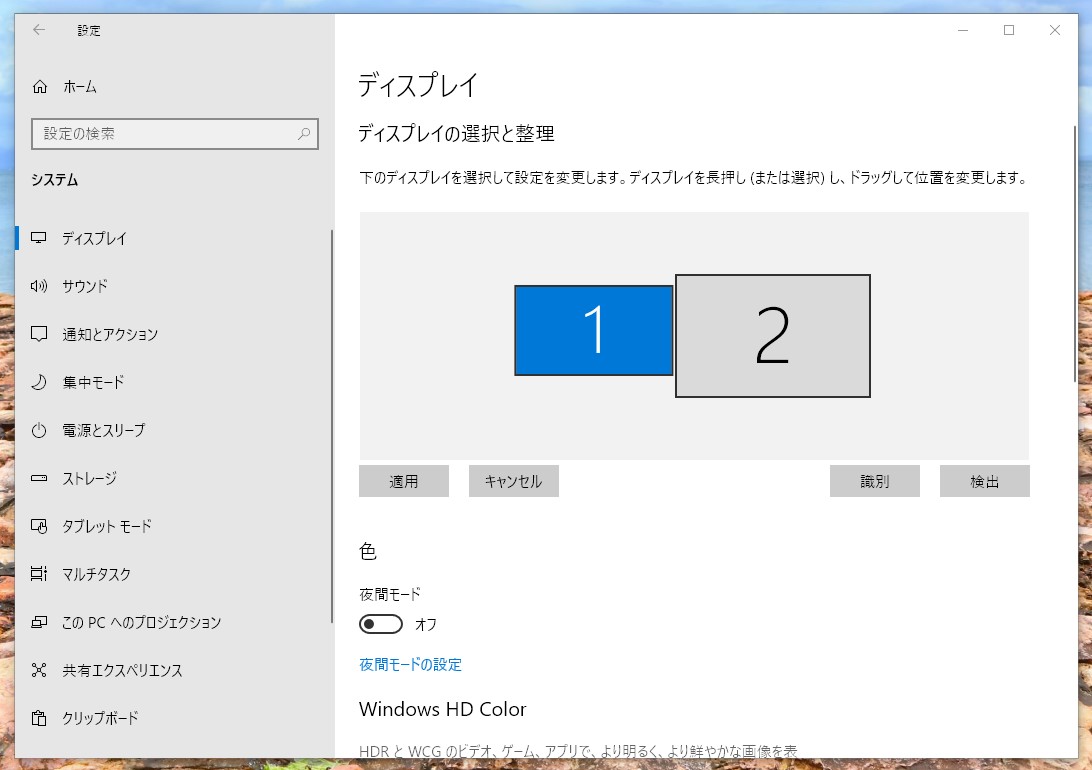 デュアルモニター | 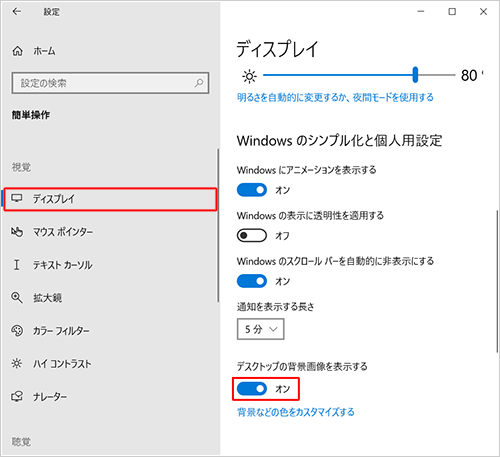 デュアルモニター |
デュアルモニター |  デュアルモニター | 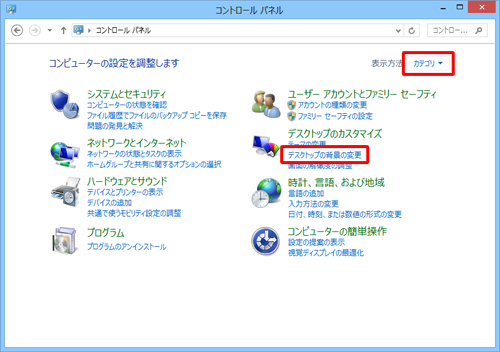 デュアルモニター |
 デュアルモニター | 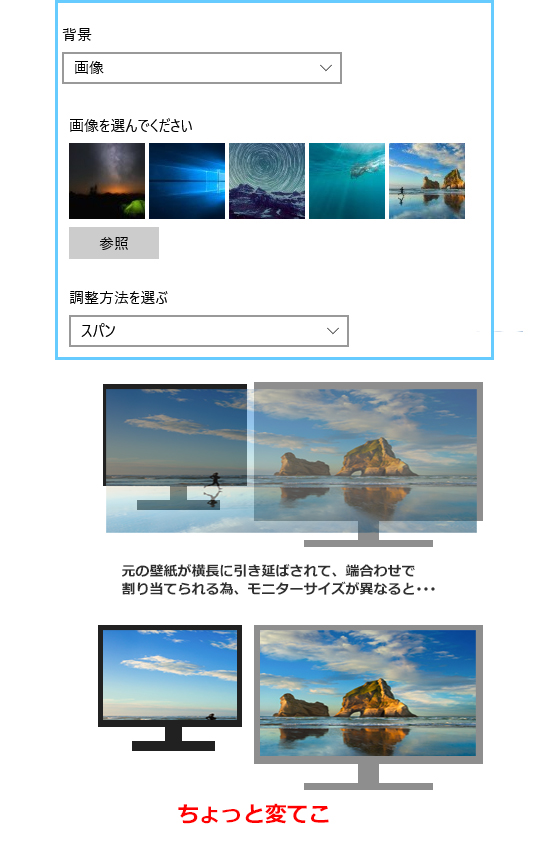 デュアルモニター | 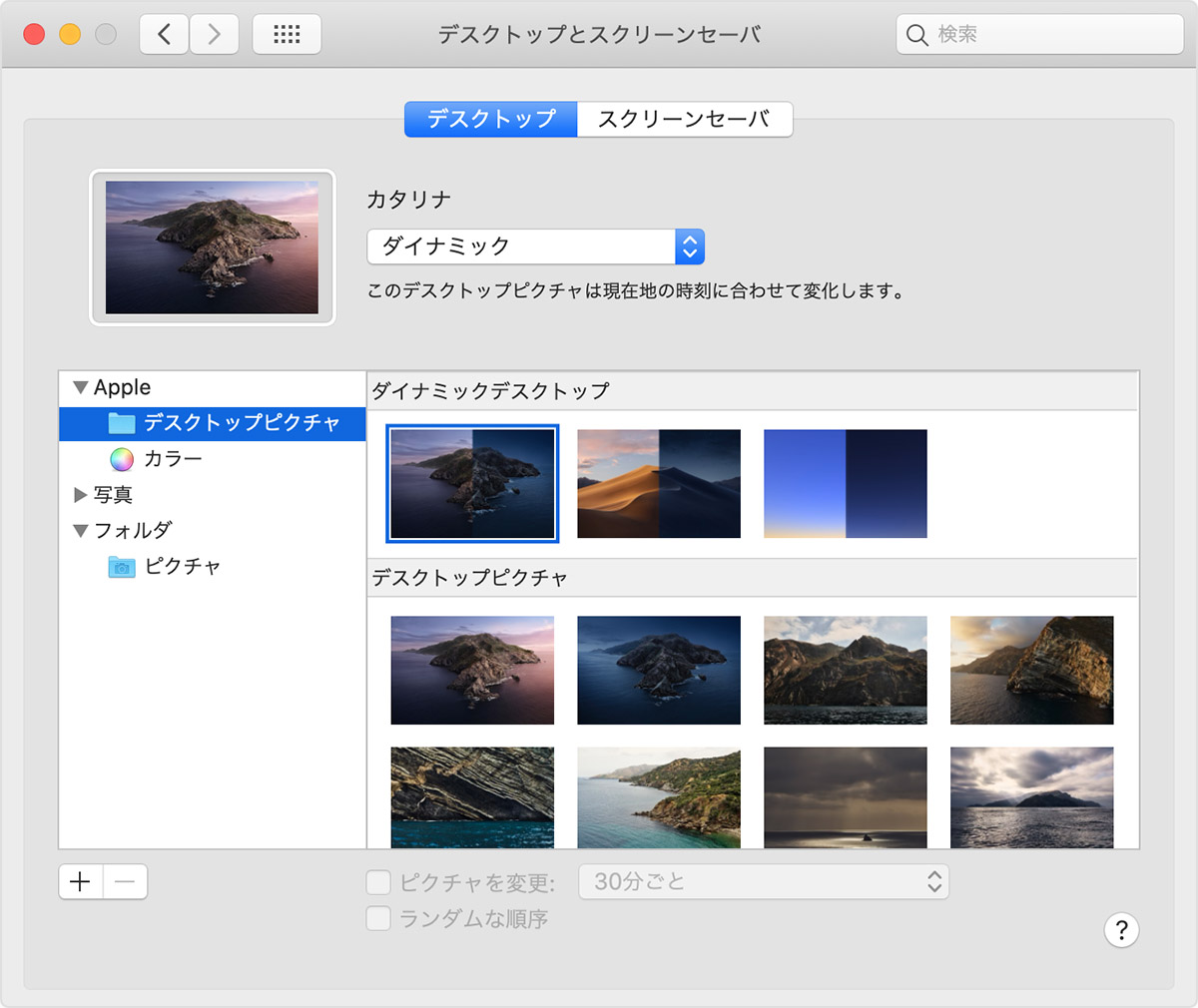 デュアルモニター |
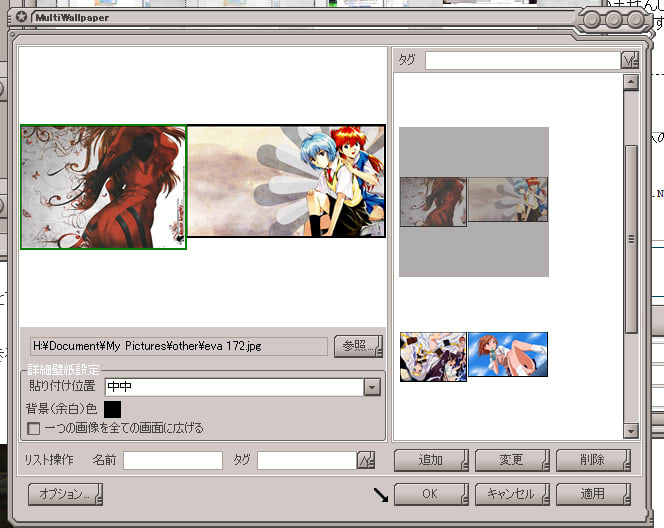 デュアルモニター | 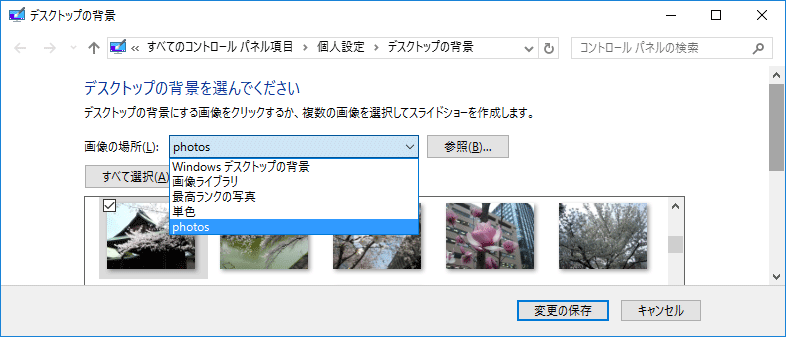 デュアルモニター |  デュアルモニター |
 デュアルモニター | 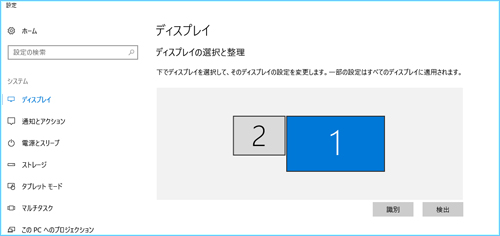 デュアルモニター | 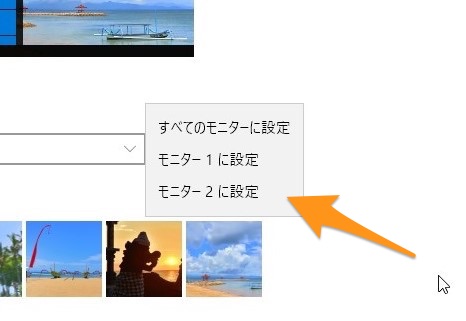 デュアルモニター |
 デュアルモニター | 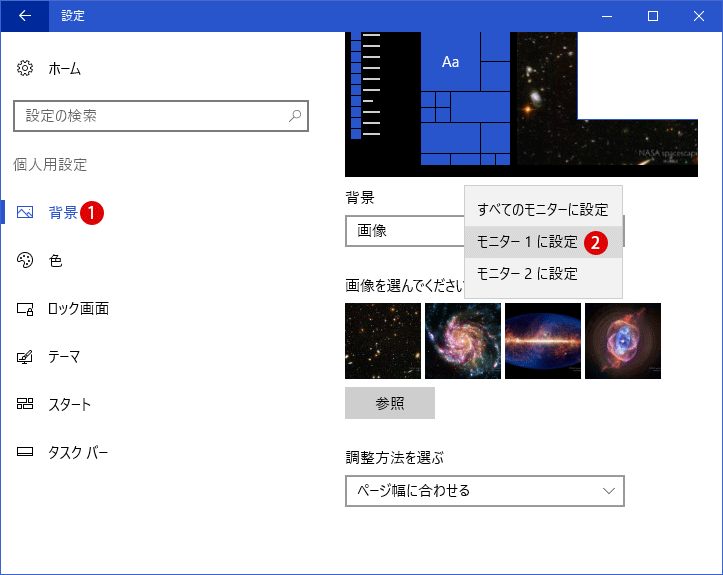 デュアルモニター | 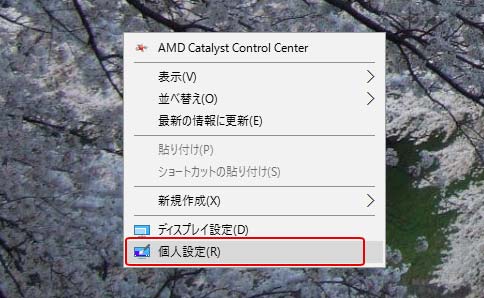 デュアルモニター |
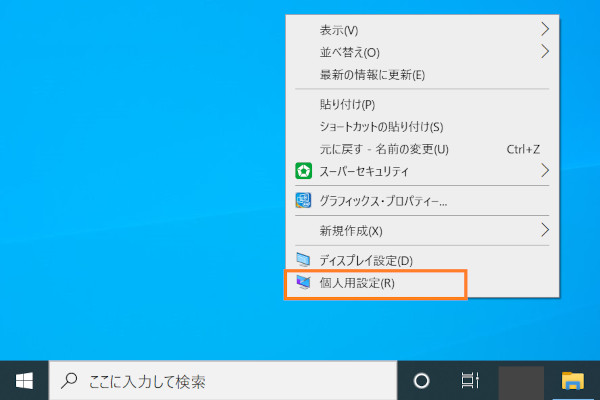 デュアルモニター | 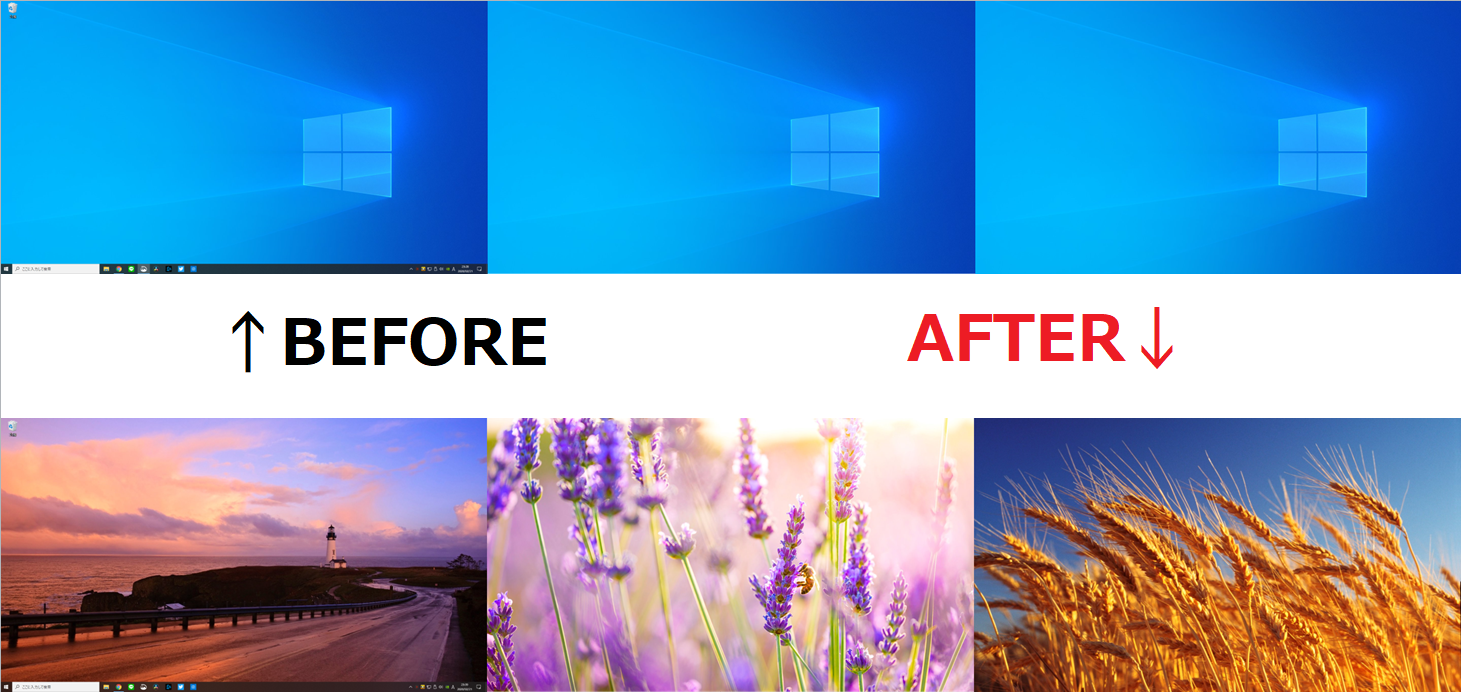 デュアルモニター | 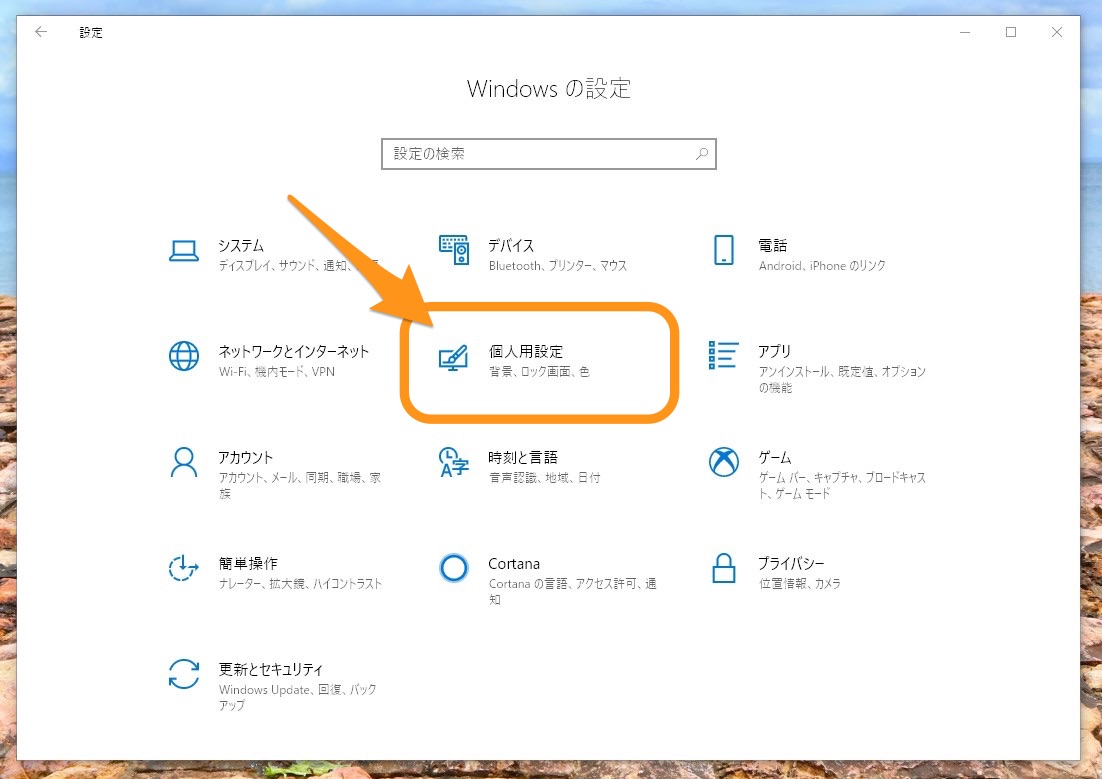 デュアルモニター |
 デュアルモニター |  デュアルモニター |  デュアルモニター |
 デュアルモニター |  デュアルモニター | 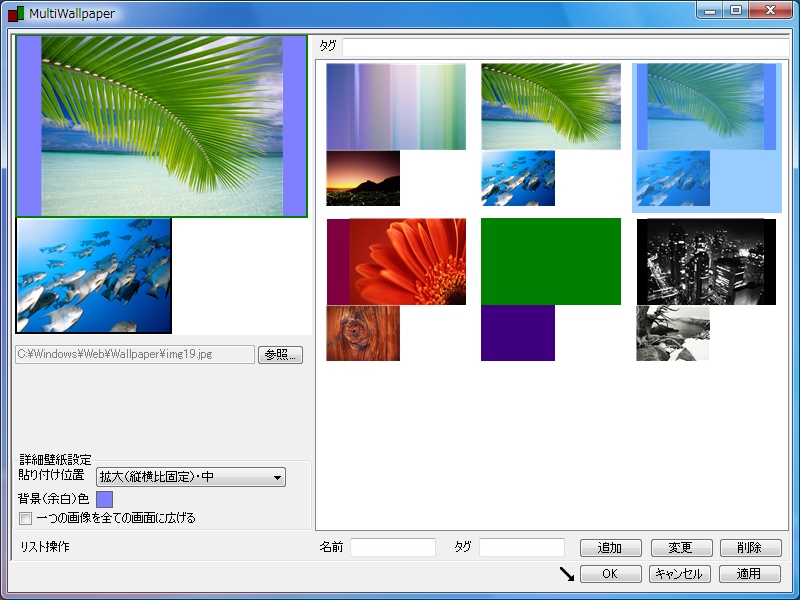 デュアルモニター |
 デュアルモニター | 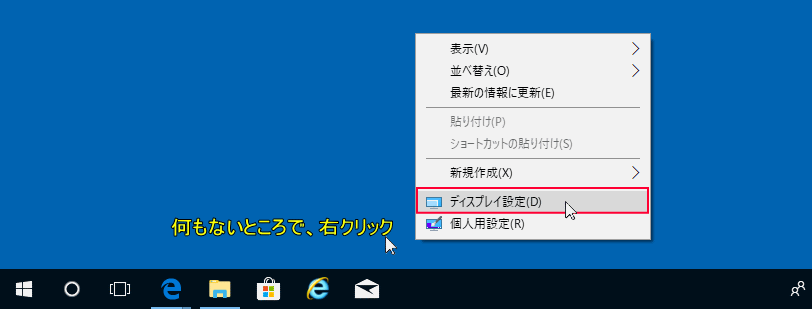 デュアルモニター | 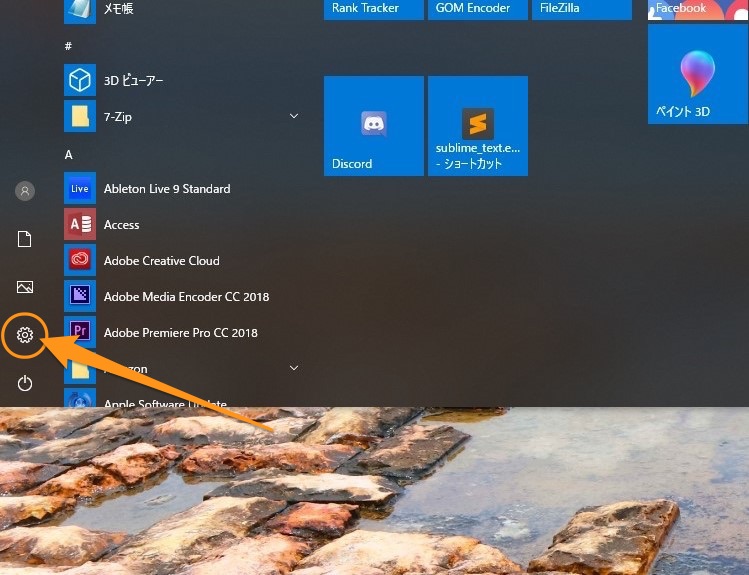 デュアルモニター |
 デュアルモニター |  デュアルモニター |  デュアルモニター |
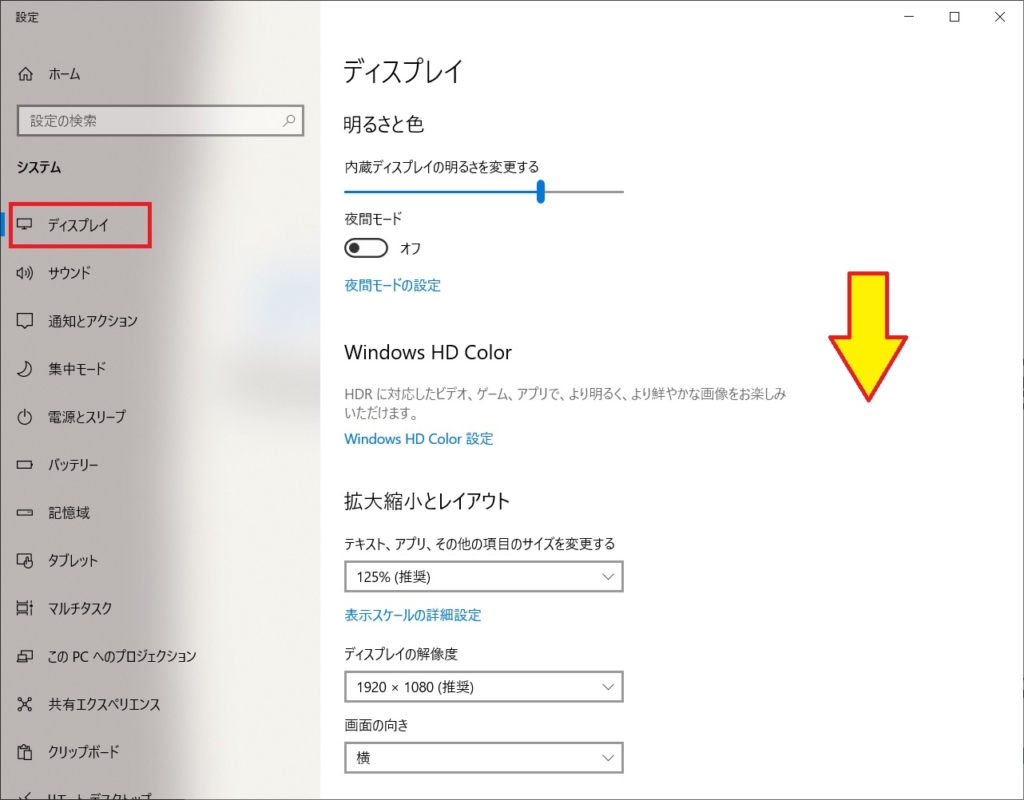 デュアルモニター | 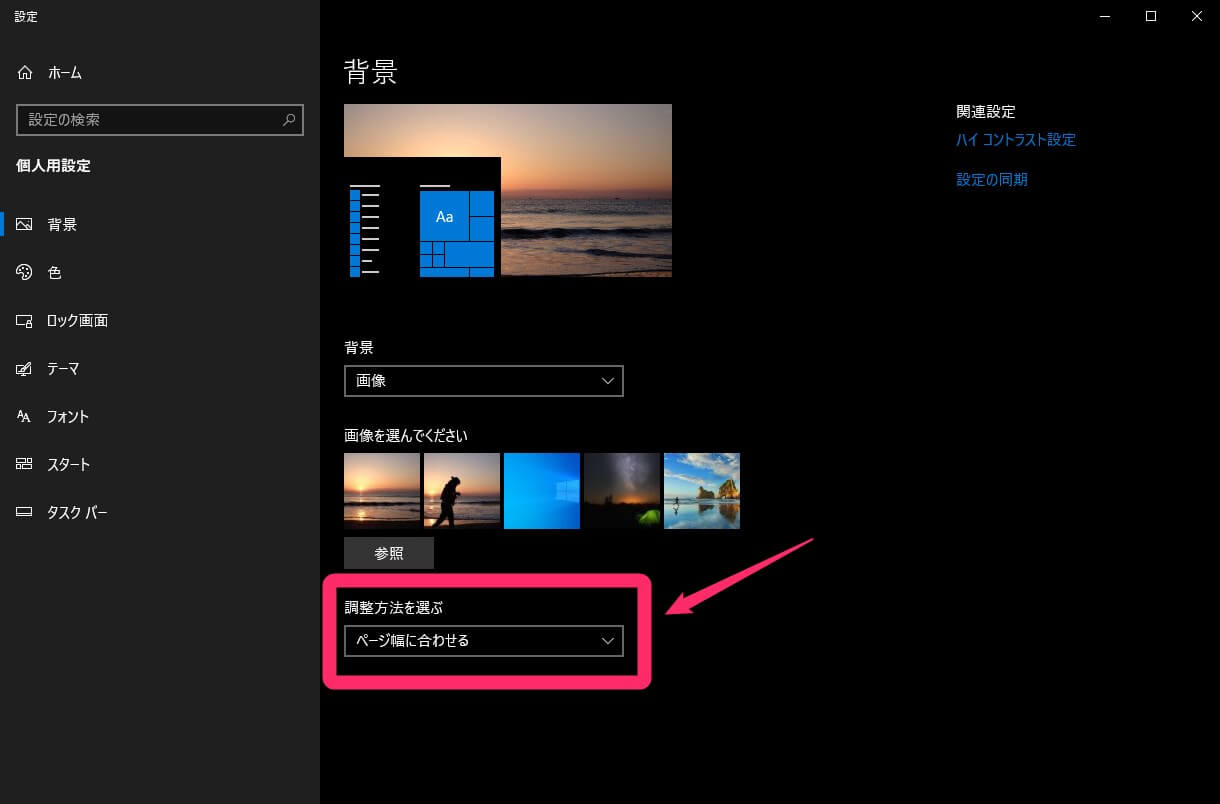 デュアルモニター | 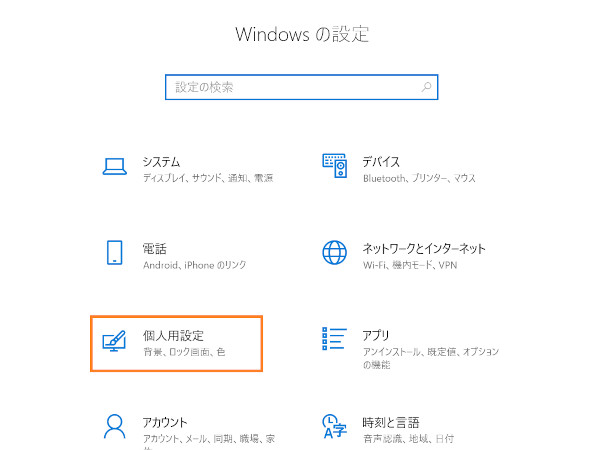 デュアルモニター |
 デュアルモニター |  デュアルモニター |  デュアルモニター |
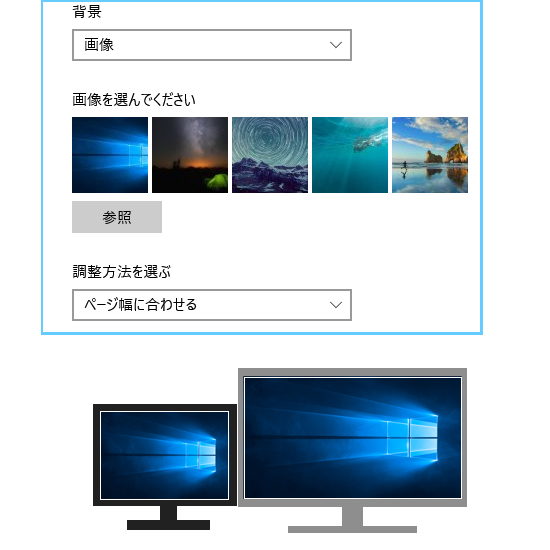 デュアルモニター |  デュアルモニター | デュアルモニター |
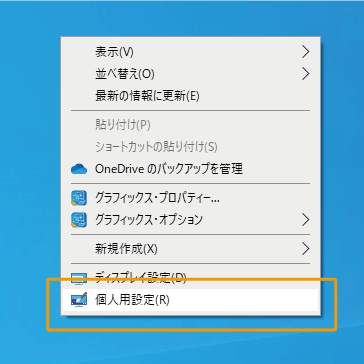 デュアルモニター |  デュアルモニター |  デュアルモニター |
 デュアルモニター |  デュアルモニター | 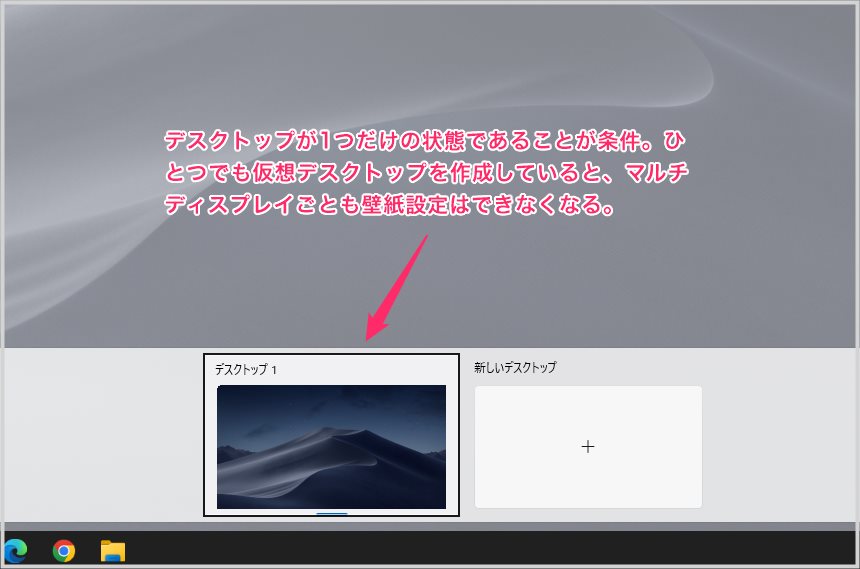 デュアルモニター |
 デュアルモニター |  デュアルモニター | 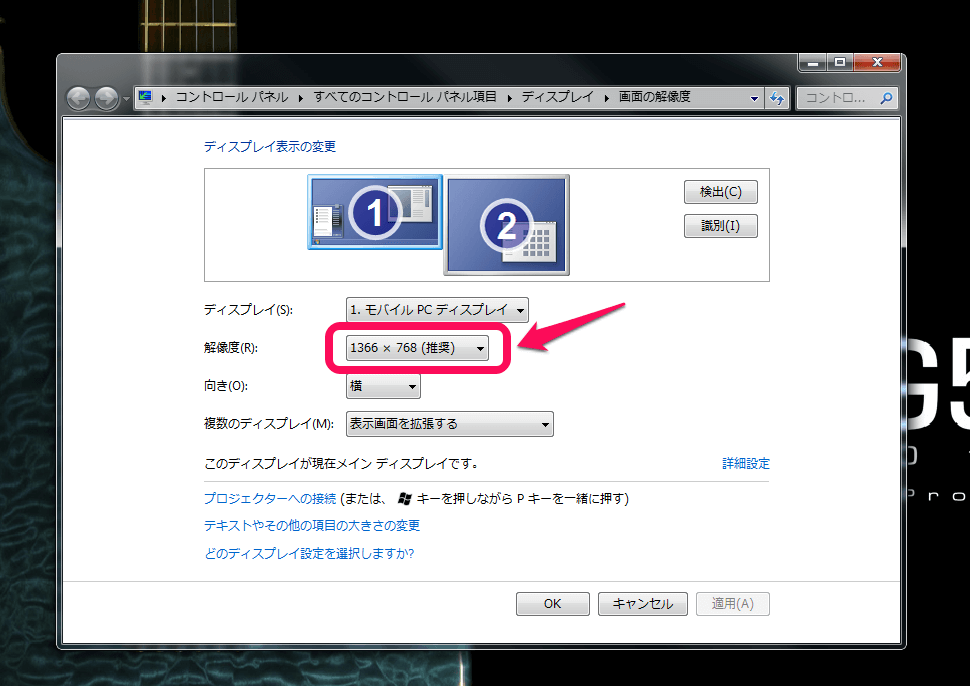 デュアルモニター |
 デュアルモニター | 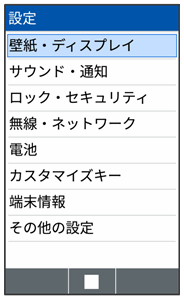 デュアルモニター | 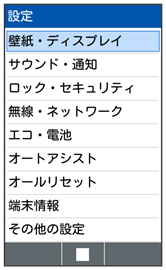 デュアルモニター |
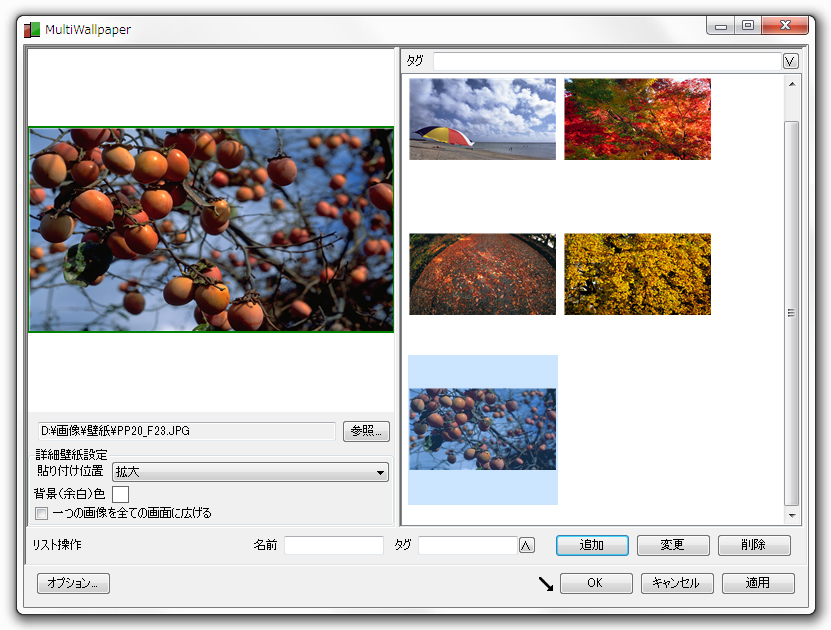 デュアルモニター |  デュアルモニター | 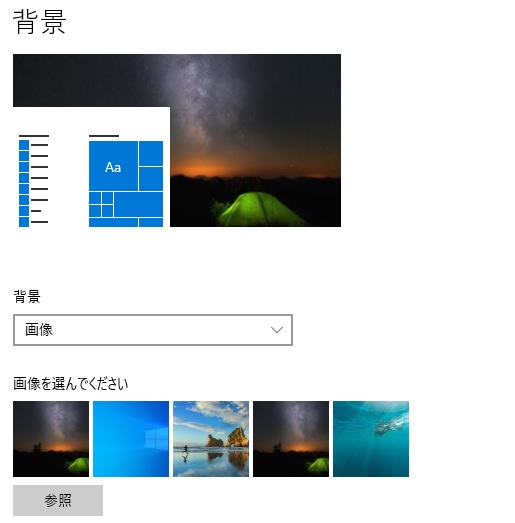 デュアルモニター |
 デュアルモニター |  デュアルモニター |  デュアルモニター |
 デュアルモニター | 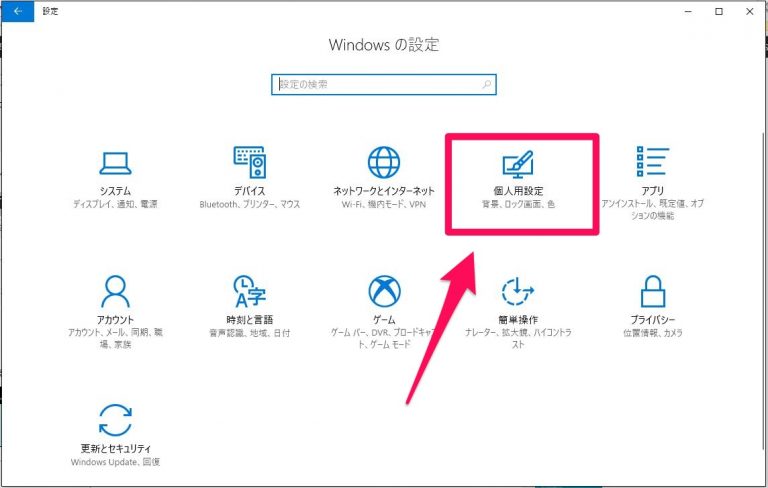 デュアルモニター |  デュアルモニター |
 デュアルモニター | 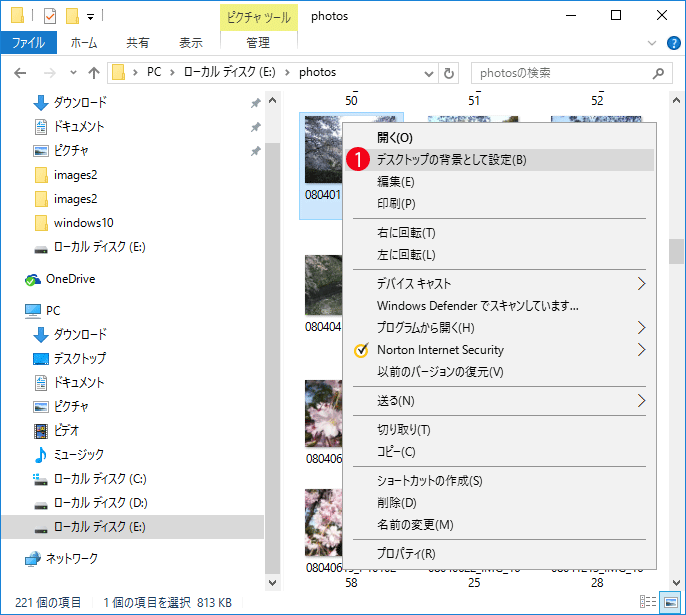 デュアルモニター |  デュアルモニター |
 デュアルモニター | 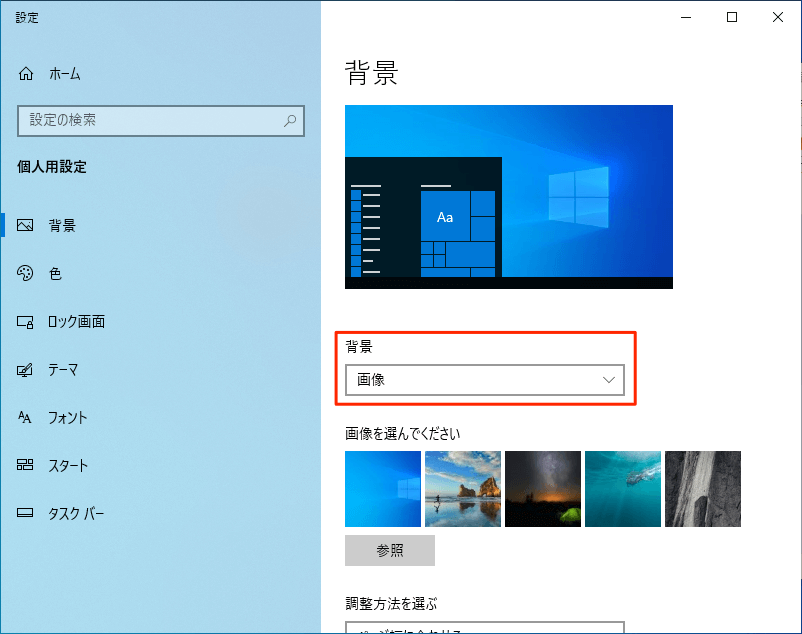 デュアルモニター |  デュアルモニター |
 デュアルモニター | 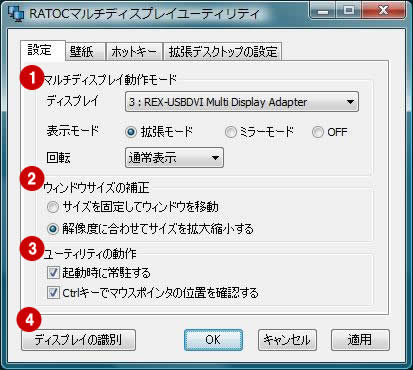 デュアルモニター | デュアルモニター |
 デュアルモニター |  デュアルモニター | 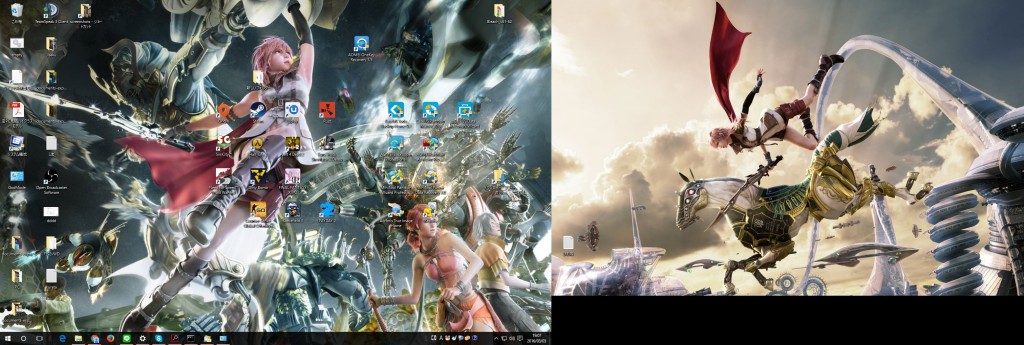 デュアルモニター |
 デュアルモニター | デュアルモニター |  デュアルモニター |
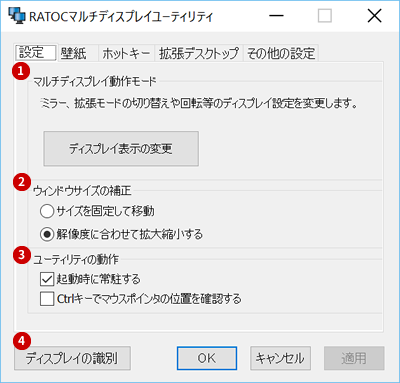 デュアルモニター | 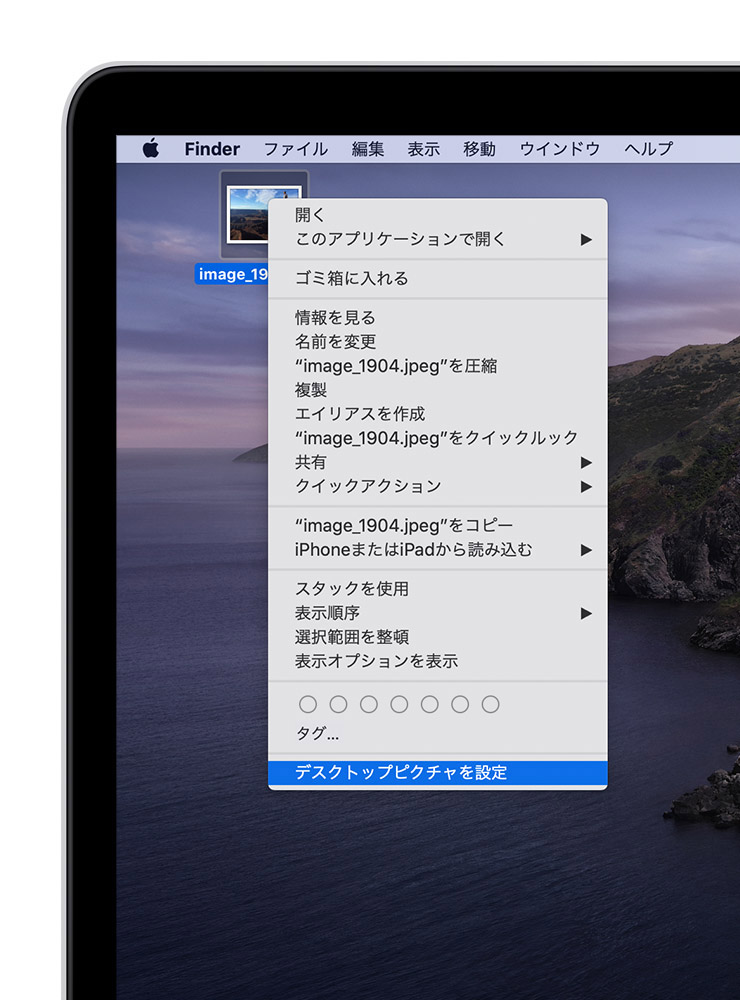 デュアルモニター | 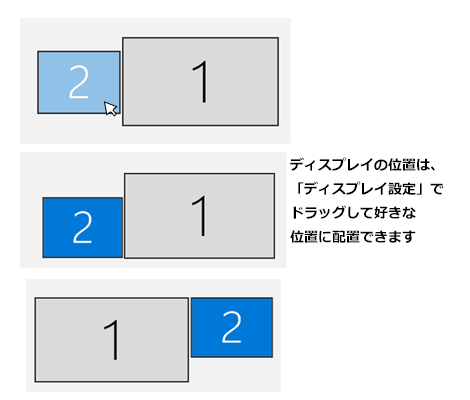 デュアルモニター |
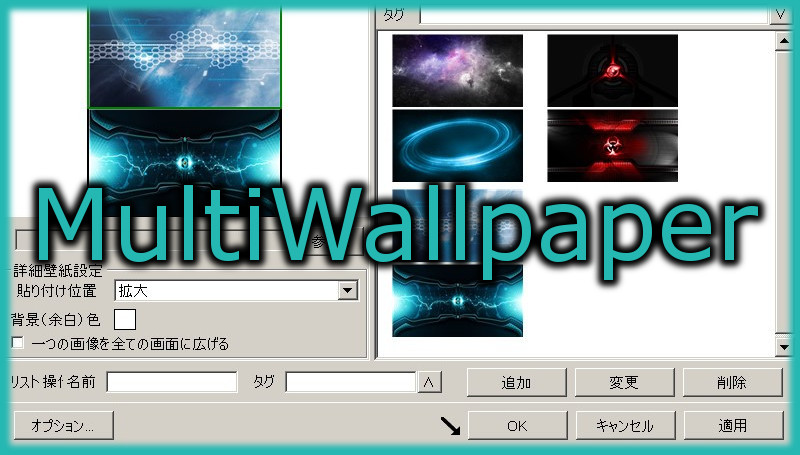 デュアルモニター | 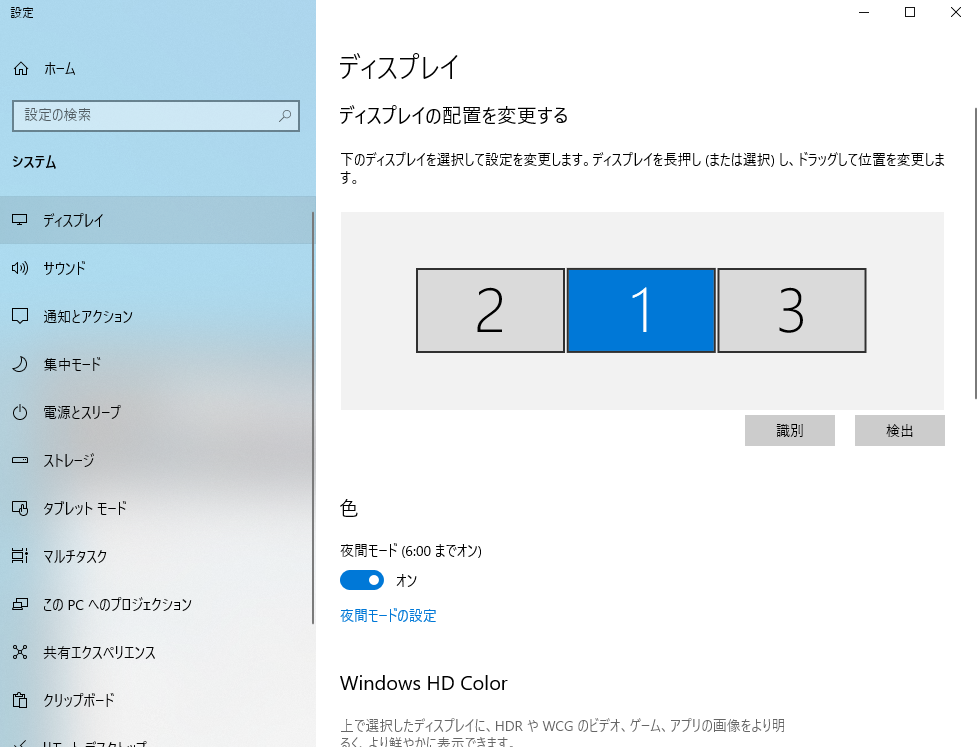 デュアルモニター |  デュアルモニター |
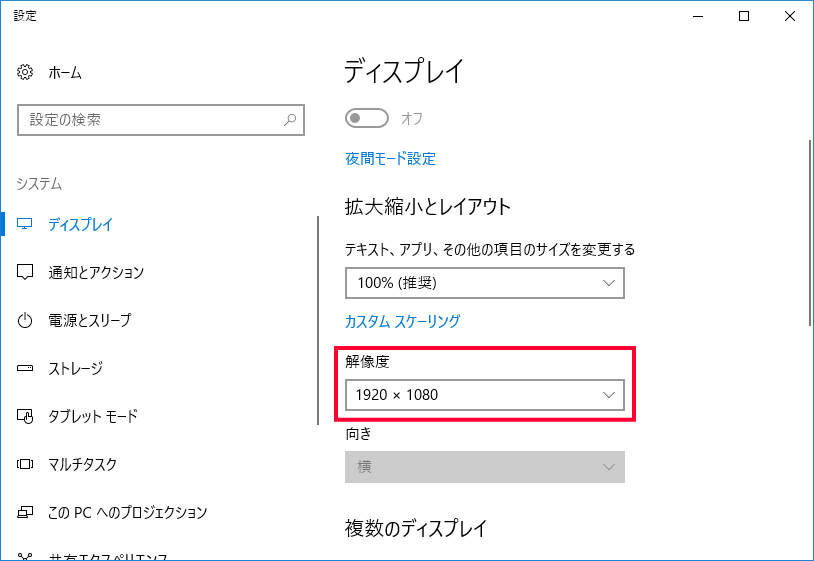 デュアルモニター |  デュアルモニター |  デュアルモニター |
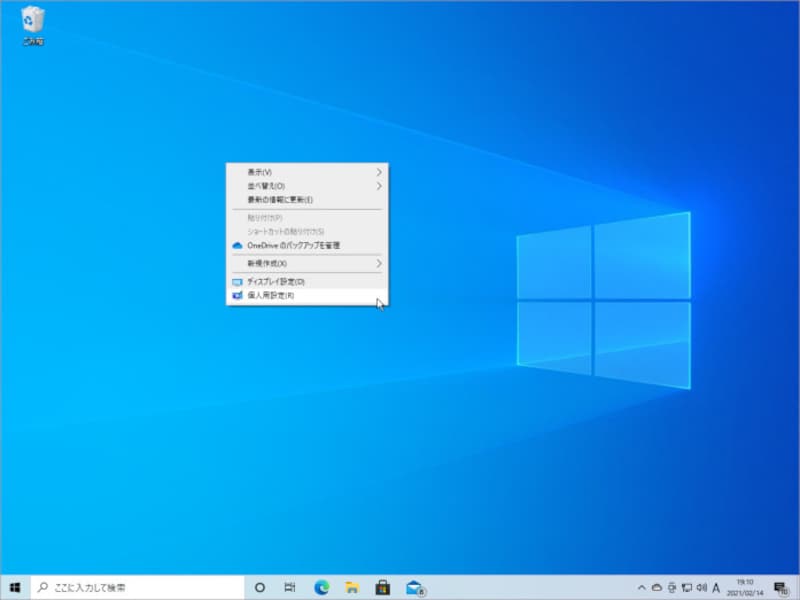 デュアルモニター |  デュアルモニター |  デュアルモニター |
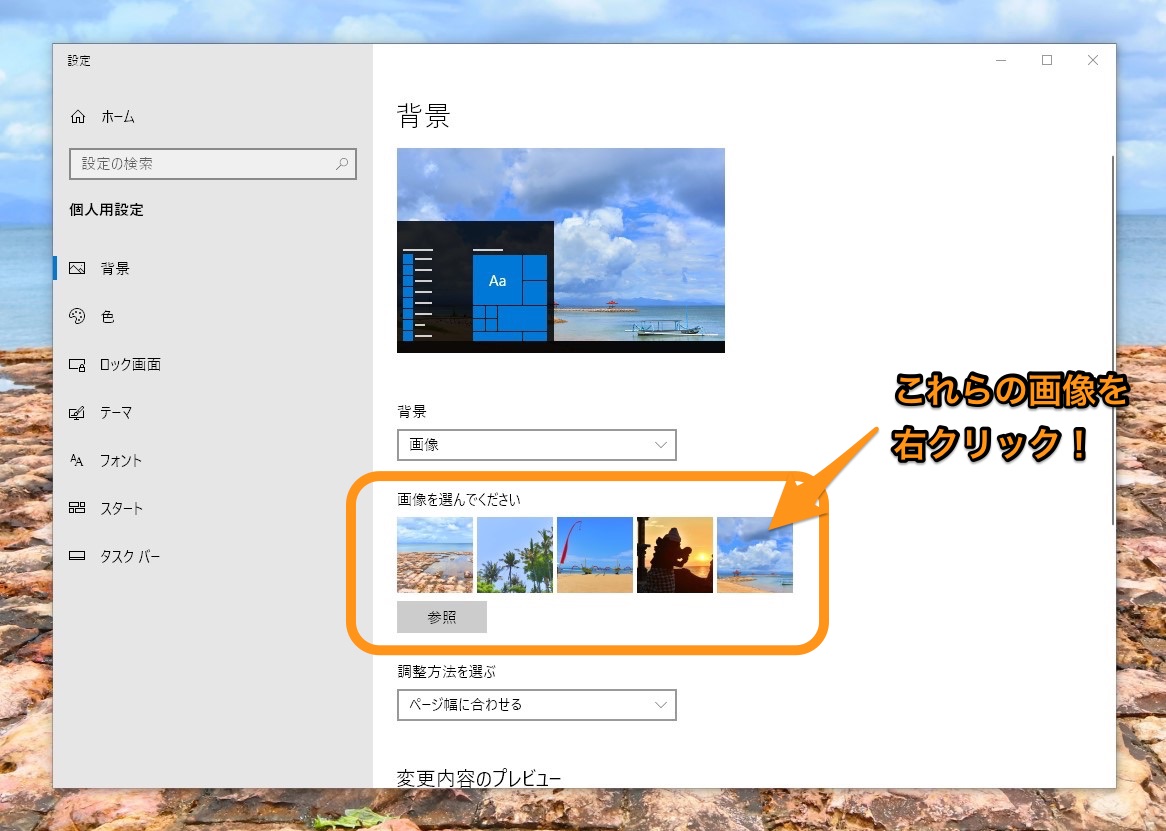 デュアルモニター | デュアルモニター | 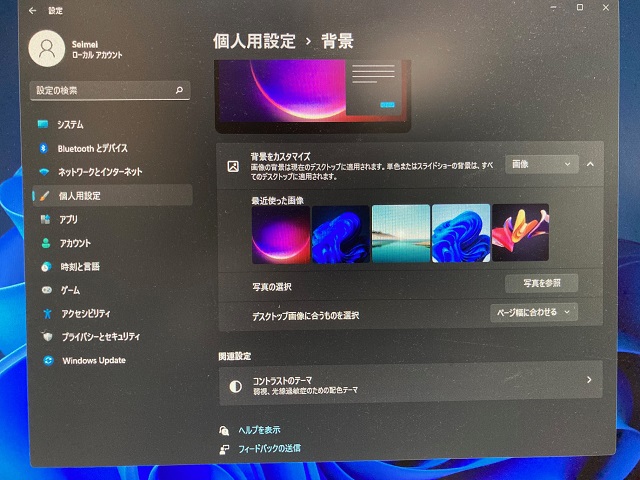 デュアルモニター |
 デュアルモニター |  デュアルモニター |  デュアルモニター |
 デュアルモニター |  デュアルモニター |  デュアルモニター |
 デュアルモニター | 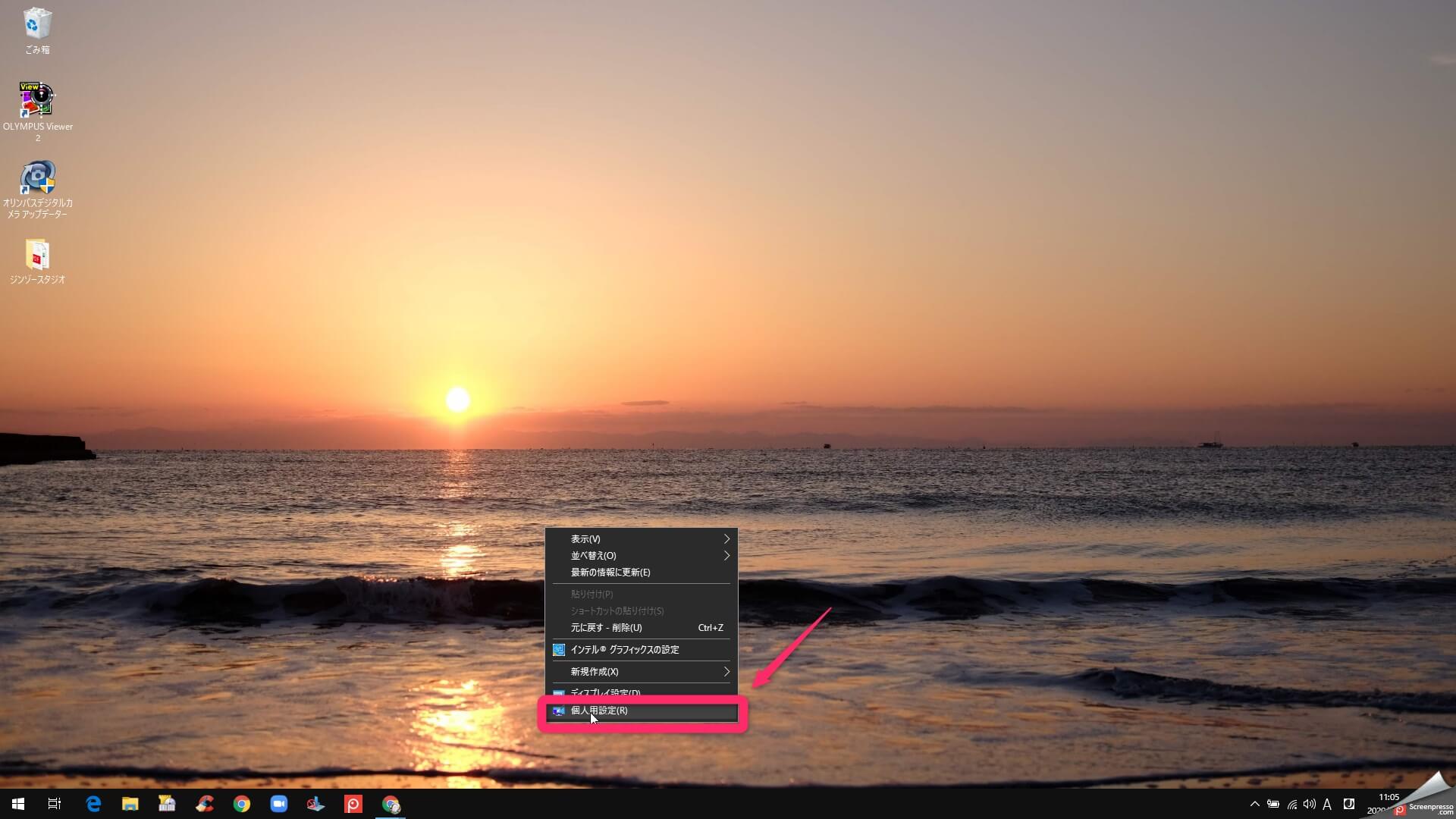 デュアルモニター | デュアルモニター |
 デュアルモニター |
デスクトップごとに壁紙を設定する方法 1Windowsロゴをクリック します。 2「設定」をクリック します。 3「個人用設定」をクリック します。 4「背景」をクリック します。 5 デスクトップ壁紙に設定したい 画像を右クリック します。 6「デスクトップ用に設定する」をクリック します。 7Windowsで、「 背景の設定 」と検索して開きます。 デスクトップの何もない領域を右クリックして、 個人用設定 を選択することもできます。 背景に表示される画像または色を変更するには、ドロップダウンメニューから 画像 、 単色 、または スライドショー を選択します。 画像、色、スライドショーを選択するか、 参照 をクリックして独自の画像またはスライドショーを選
Incoming Term: ディスプレイ 壁紙 設定,
コメント
コメントを投稿